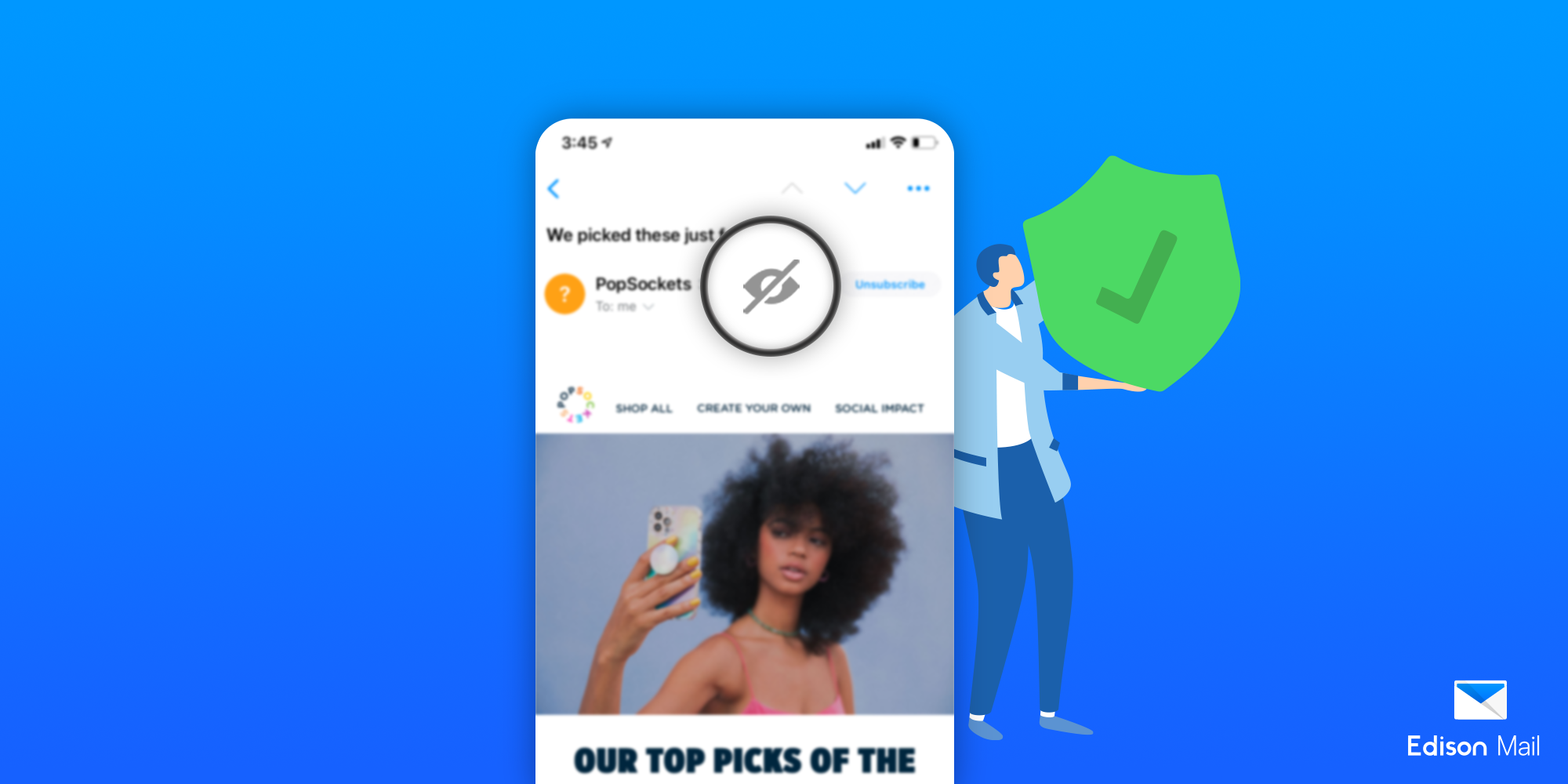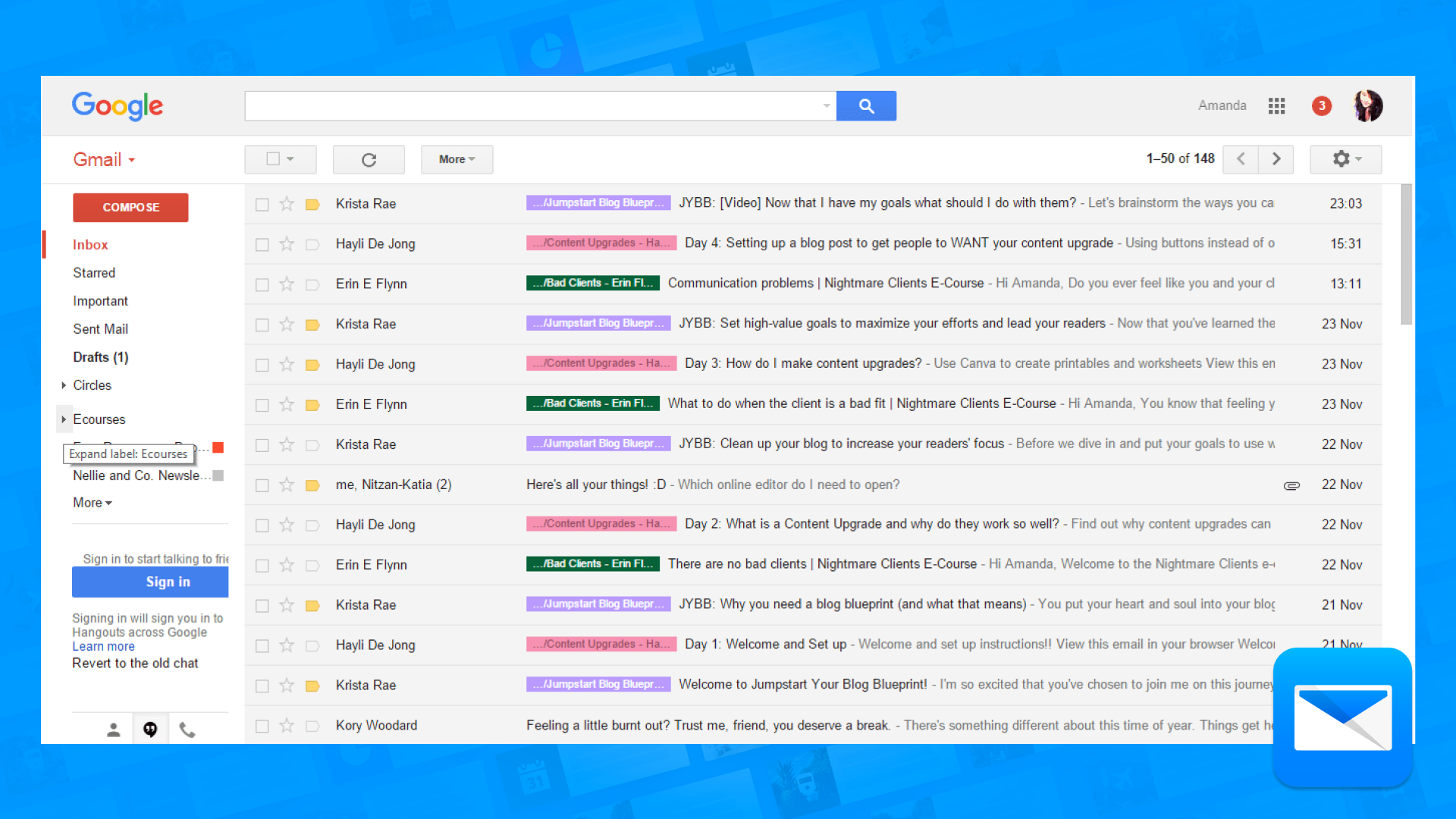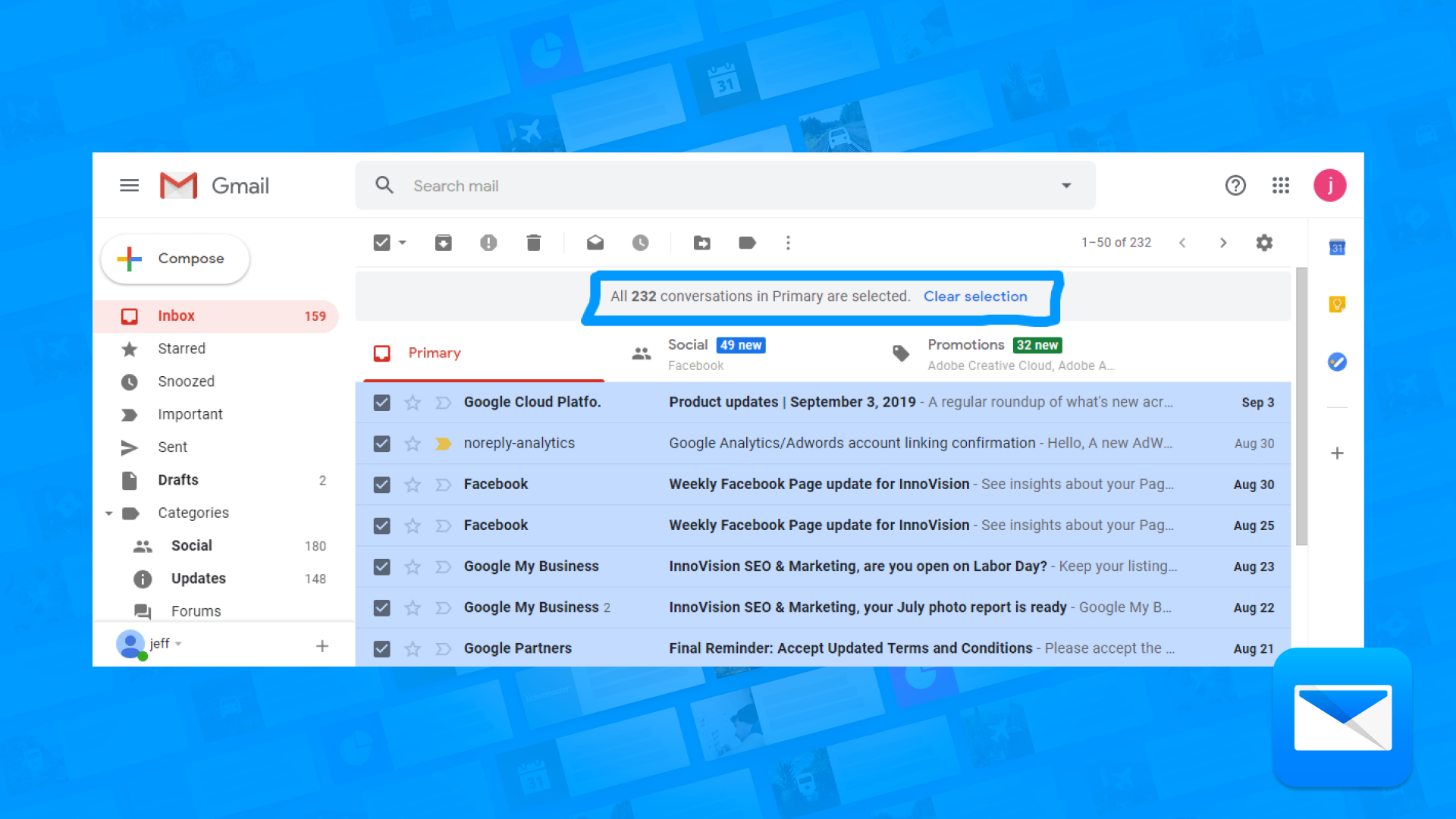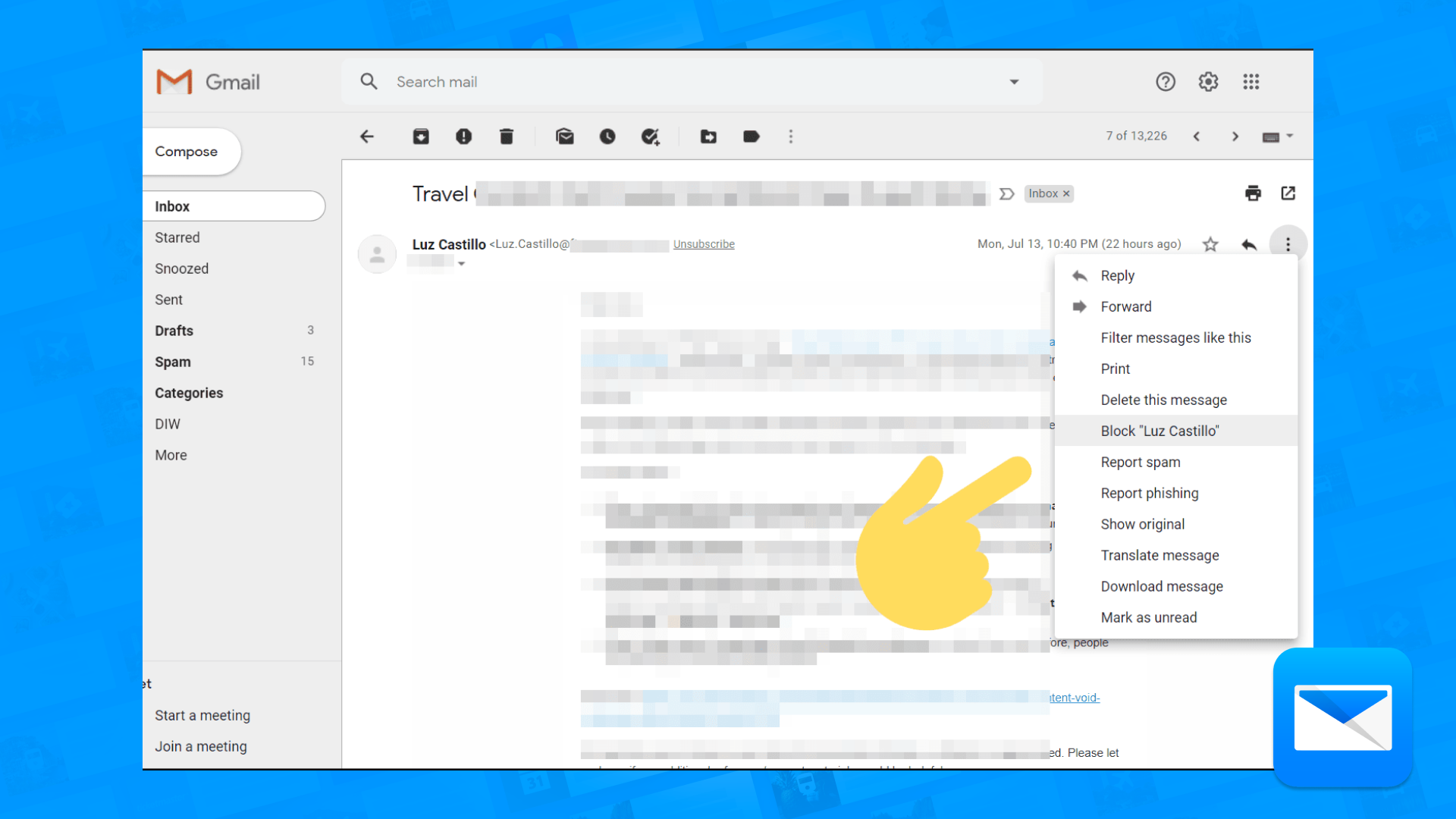How to Filter your emails in Gmail: The Ultimate Guide
How to Achieve Email Filter Success in Gmail
If you want to keep your Gmail inbox organized, one of the most useful things you can do is create folders to store and categorize your emails. Here's how to create and use folders in Gmail:
Be specific: When creating filters, be as specific as possible in terms of the criteria you use to filter your emails. The more specific your filters, the more accurate they will be at catching only the emails you want.
Use keywords: To filter emails based on specific keywords, use the "Has the words" or "Doesn't have" field in Gmail's filter settings.
Label or categorize: To help you quickly find specific types of emails, consider using Gmail's labeling system or categorizing your emails into folders.
Review and update: Regularly review and update your filters to ensure they are still working effectively. This is especially important if your email habits change or if you start receiving emails from new sources.
Keep your inbox organized: In addition to using filters, practice good email management by regularly deleting or archiving emails, and keeping your inbox organized.
Use multiple filters: If needed, create multiple filters to cover different criteria. For example, you might create separate filters for emails from your boss, emails with attachments, and emails with specific keywords.
Be consistent: Consistency is key when it comes to email filtering. Make sure to consistently apply the same actions and labels to similar emails, and regularly review and update your filters to keep them working effectively.
By creating and using folders, you can keep your Gmail inbox organized and make it easier to find specific emails when you need them. You can create as many folders as you like, and you can also create subfolders within folders to further organize your emails.
Why organizing email folders matters
Organizing your email folders can be helpful for a number of reasons. Here are a few benefits of organizing your email folders:
It saves time: If you have a lot of emails, being able to find the ones you need quickly can save you a lot of time. By organizing your emails into folders, you can easily locate specific emails without having to search through your entire inbox.
It helps you stay on top of your emails: When your emails are organized, it's easier to keep track of what you need to do. For example, if you have a folder for emails that require action, you can quickly see what needs to be done and prioritize your tasks.
It helps you stay organized: Having a cluttered inbox can be overwhelming and make it harder to focus on what's important. By organizing your emails into folders, you can declutter your inbox and make it easier to find what you need.
It helps with privacy: If you have sensitive emails that you don't want others to see, you can create a folder to store those emails in. This way, you can keep your private emails separate from the rest of your emails.
Overall, organizing your email folders can help you save time, stay on top of your emails, stay organized, and maintain privacy. It's a simple but effective way to manage your emails and make your email experience more efficient and enjoyable.
How to Organize your email folders Using Edison Mail
If your goal is productivity and to organize your email folders like a ninja, then Edison Mail will simply be your favorite email app. With Edison organizing your email folders is easier than ever. Here's how to create and use folders to organize your emails in Edison Mail:
Open the Edison Mail app.
Tap the email account you want to organize.
Tap the "Folders" option located in the bottom navigation bar.
Tap "Create Folder" and enter a name for your new folder.
To move an email into a folder, tap and hold on the email, and then tap "Move to Folder".
Select the folder you want to move the email to, or create a new folder if needed.
Repeat the process for each email you want to move to a folder.
To access your folders, simply tap the "Folders" option in the bottom navigation bar and select the folder you want to view.
Your new folder will now be listed in the "Folders" tab. To move an email to one of your folders, tap and hold the email until the menu appears, and then tap "Move to" followed by the name of the folder you want to move it to.
To delete a folder, tap and hold the folder until the menu appears, and then tap "Delete". Keep in mind that deleting a folder will also delete all the emails in that folder, so be sure to move any emails you want to keep to a different folder before deleting the folder.
By creating and using folders, you can keep your emails organized and make it easier to find specific emails when you need them. You can create as many folders as you like, and you can also create subfolders within folders to further organize your emails.
How to Organize your Gmail Folders
You deserve a cleaner Email, that’s why we want to help you to organize your cluttered inbox by getting control of your Gmail Folders in no time.
Problems with Gmail?
How to Mass Delete email in Gmail
Deleting messages one by one can feel like a never-ending task. But don't worry, we've got a solution coming soon! You'll soon be able to delete multiple emails at once on your Gmail account
You deserve a clean, spam-free inbox, and we've got the tools to help you get there. With a few simple steps, you can avoid the avalanche of unwanted spam messages that can clutter up your filter.
Learn how to clean up your Gmail inbox
Edison Mail and Edison are registered trademarks of Edison Software. Gmail is a trademark of Google LLC. All other registered and unregistered trademarks are the property of their respective owners.