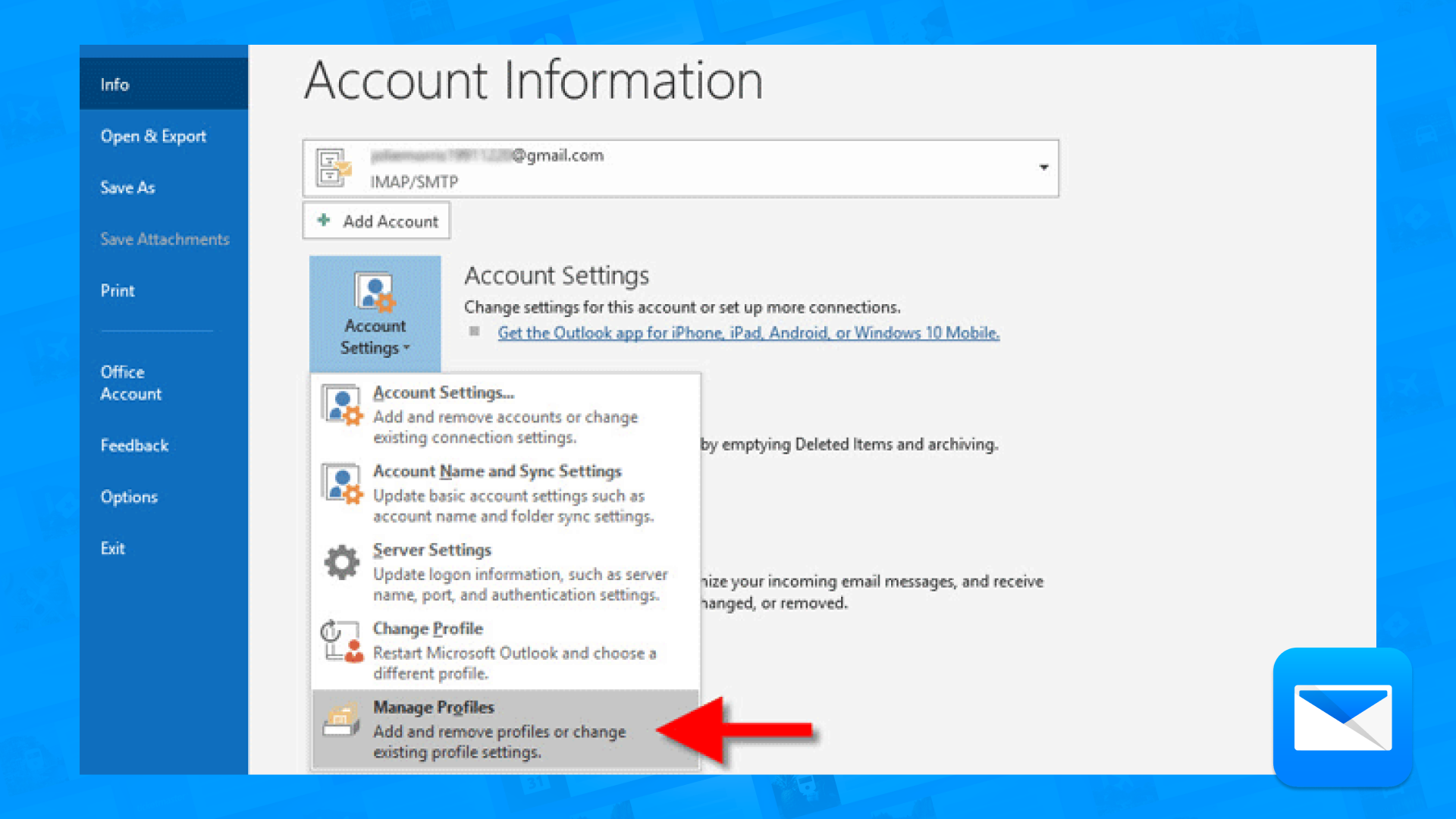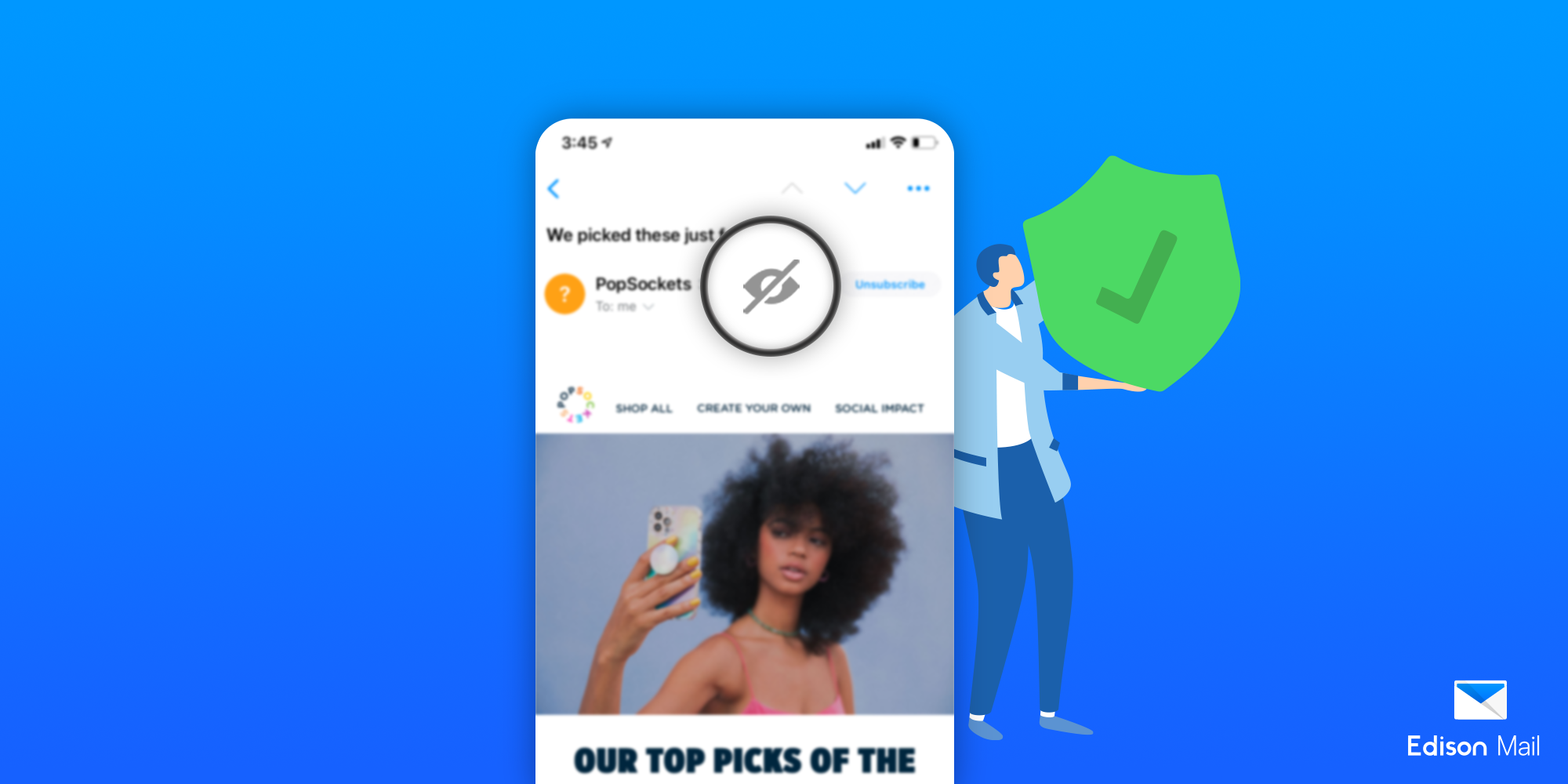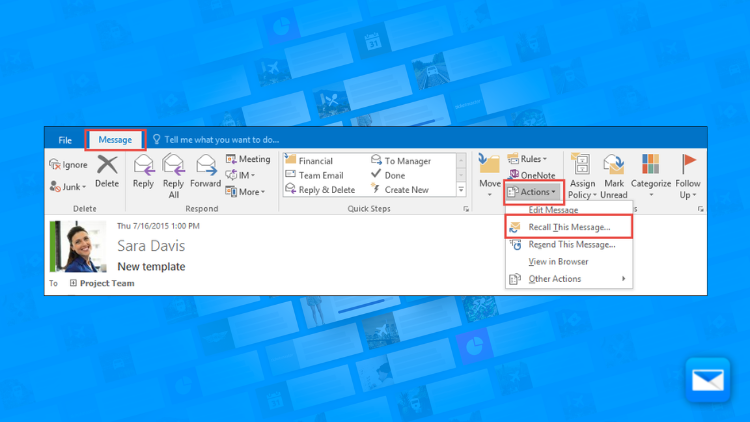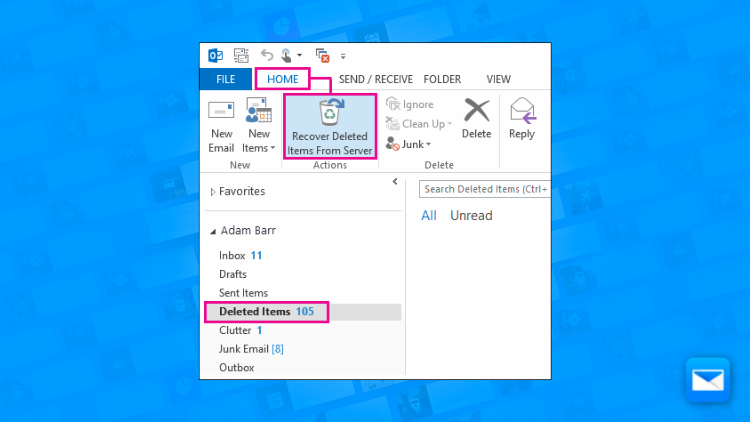How to Change your Outlook Mail Password
How to Change your Outlook Mail Password In No Time
Here are the steps to change your Outlook Mail password:
Go to the Microsoft account website: Go to the Microsoft account website and sign in with your Outlook Mail email address and current password.
Go to the Security tab: Once you are signed in, go to the Security tab.
Change your password: Under the "Security basics" section, you will see an option to change your password. Click on the "Change password" button.
Enter your current password: You will be prompted to enter your current password to verify your identity.
Create a new password: Create a new password and re-enter it to confirm. Your new password must be at least 8 characters long and must include a mix of letters, numbers, and symbols.
Save your changes: Click on the "Save" button to save your changes.
Update your password on your devices: Once you have changed your password, you will need to update it on all the devices that you use to access your Outlook Mail account.
Consider using a password manager: To help you keep track of your passwords, you can use a password manager to securely store your login information.
It's worth noting that if you are using an organization email hosted by Microsoft 365, your administrator may have different steps to change your password. In that case, you should reach out to them for further instructions.
Why changing your Outlook Mail Password matters
As online security becomes increasingly important, it's crucial that you take steps to protect your email account from unauthorized access. One of the most effective ways to do this is to regularly change your email password.
One reason to change your email password is to protect against hackers. Hackers are constantly trying to find ways to gain access to people's email accounts, and if they succeed, they can potentially access all your emails, contacts, and personal information. By regularly changing your password, you can make it more difficult for hackers to guess your password and gain access to your account.
Another reason to change your email password is to protect against phishing attacks. In a phishing attack, someone might send you an email pretending to be from your email provider and ask you to enter your password into a fake login page. If you enter your password, the attackers will have access to your account. By regularly changing your password, you can help protect yourself against these types of attacks.
In addition to protecting against hackers and phishing attacks, changing your email password can also help prevent unauthorized access by people you know. For example, if you've shared your password with a friend or family member in the past, and you're no longer comfortable with them having access to your account, changing your password can help ensure that they can't continue to access your account.
Overall, changing your email password is an important step to take in order to protect your online security. By regularly changing your password, you can help protect your email account from unauthorized access and keep your personal information safe.
How to Un-send Emails on Outlook
Did you send the wrong email? Learn how to un-send emails on Outlook in record time and avoid uncomfortable situations by by sending the wrong email at the wrong time.
Organize your Outlook Mail Folders
You deserve a cleaner inbox, and that’s why we want to help you to organize your cluttered inbox by getting control of your Outlook Mail Folders in no time.
Recover Deleted Emails in Outlook Mail
Are you going crazy looking for those emails you deleted a while ago? Our quick tutorial will show you how to recover your deleted emails in Outlook Mail.
Learn how to be more productive with Outlook
Edison Mail and Edison are registered trademarks of Edison Software. Outlook is a trademark of Microsoft. All other registered and unregistered trademarks are the property of their respective owners.